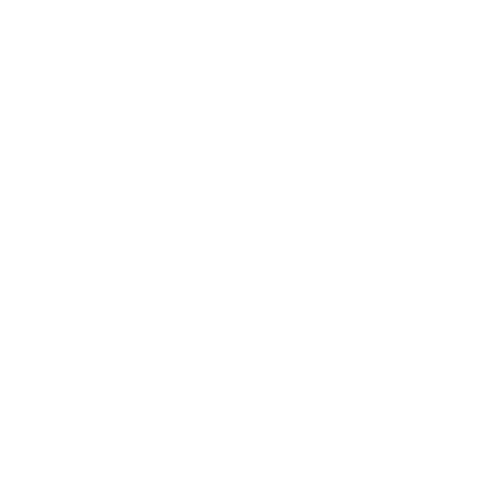Email forwarding is a useful feature that allows you to automatically redirect incoming emails from one email address to another. This is especially helpful if you want to consolidate emails from multiple accounts into one inbox. Here's how you can configure email forwarding easily.
1. Log into Your Email Hosting Account
Start by logging into your email hosting provider's control panel or cPanel. You may need to enter your credentials to access your account's settings.
2. Find the Email Forwarding Section
In the control panel, look for the section that handles email accounts and settings. This might be labeled as "Email" or "Mail Settings." Once you're there, find the option for email forwarding.
3. Add a New Forwarder
Select the option to add a new forwarder. You’ll be prompted to enter the email address you want to forward from and the destination email address where you want the emails to be forwarded.
4. Confirm and Activate the Forwarding
After entering the email addresses, confirm your settings and activate the forwarding. You should see a success message indicating that email forwarding is now enabled.
5. Test the Forwarding
To ensure everything is working properly, send a test email to the email address you're forwarding from. Then, check the destination inbox to verify that the forwarded email has arrived successfully.
6. Managing or Deleting Forwarders
If you need to manage or delete a forwarder, go back to the email forwarding section. You should see a list of active forwarders where you can make any necessary changes or remove forwarding rules.
Conclusion
Setting up email forwarding is a quick and effective way to centralize your email communication. With just a few steps, you can ensure that emails from multiple accounts are funneled into one inbox, making it easier to stay organized and responsive. If at any time you need to change or stop forwarding, you can easily manage your settings in the control panel.