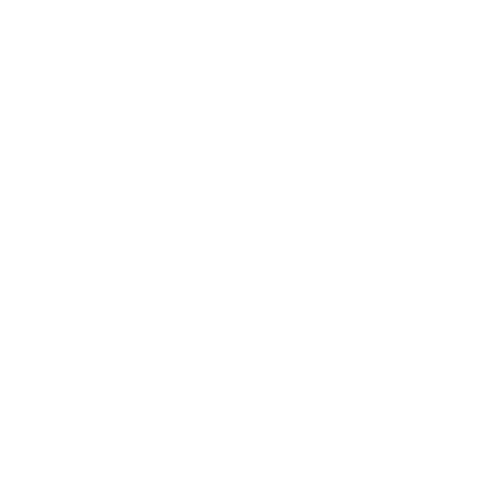Introduction
WordPress is one of the most popular content management systems (CMS) used to create websites and blogs. Its flexibility, ease of use, and large plugin ecosystem make it a favorite among users. This guide will walk you through the steps to install WordPress on your hosting account.
Step 1: Choose a Hosting Plan
Before you can install WordPress, you need a hosting plan that supports it. Most hosting providers offer WordPress-compatible hosting plans.
- Select a hosting provider that offers one-click WordPress installations or supports manual installations.
- Make sure your hosting plan meets the minimum requirements for WordPress (PHP, MySQL).
- Purchase your hosting plan and domain name.
Step 2: Use One-Click WordPress Installation (if available)
Many hosting providers offer a one-click installation for WordPress, which simplifies the setup process.
- Log in to your hosting control panel (such as cPanel or Plesk).
- Locate the "One-Click Installer" or "Softaculous" feature.
- Select WordPress from the list of available applications.
- Fill in the necessary details, such as your domain name, admin email, and username.
- Click "Install" and wait for the process to complete.
Step 3: Manual WordPress Installation
If your hosting provider doesn’t offer one-click installation, you can manually install WordPress by following these steps.
- Download the latest version of WordPress from the official website.
- Extract the WordPress files and upload them to your hosting server using FTP (File Transfer Protocol).
- Create a new MySQL database and user in your hosting control panel.
- Open the WordPress installation URL in your browser and follow the setup wizard.
- Enter the database information when prompted, and complete the installation process.
Step 4: Configure WordPress Settings
Once WordPress is installed, you need to configure the basic settings for your website.
- Log in to the WordPress admin dashboard by going to "yourdomain.com/wp-admin".
- Change your site title, tagline, and time zone in the "Settings" section.
- Set your permalinks to "Post name" for SEO-friendly URLs.
Step 5: Install Themes and Plugins
Now that WordPress is installed, you can customize your website’s appearance and functionality by installing themes and plugins.
- Go to the "Appearance" section to browse and install themes.
- Visit the "Plugins" section to add useful features like SEO tools, contact forms, and more.
- Make sure to activate any installed themes and plugins.
Step 6: Publish Your First Post or Page
With WordPress installed and configured, you're ready to publish your first piece of content.
- Go to the "Posts" or "Pages" section in the WordPress dashboard.
- Create a new post or page, add your content, and click "Publish".
- View your website to see how the content appears live.
Conclusion
Installing WordPress on your hosting account is a straightforward process, especially with one-click installers. Once installed, you can easily manage your content, customize your website’s look, and add functionality with plugins. Follow these steps to get your WordPress website up and running quickly.