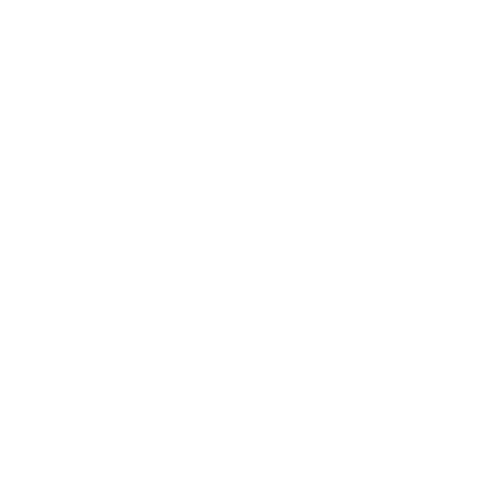Introduction
FTP (File Transfer Protocol) is a standard network protocol used to transfer files between your computer and a web server. Setting up FTP allows you to manage your website’s files efficiently, upload content, and make updates with ease. This guide will walk you through the steps to set up FTP for file management.
Step 1: Choose an FTP Client
First, you’ll need an FTP client to connect to your server. FTP clients make it easy to transfer files back and forth between your computer and the server.
- FileZilla: A popular, free FTP client available for Windows, macOS, and Linux.
- Cyberduck: Another user-friendly FTP client for both Windows and macOS.
- WinSCP: A lightweight FTP client for Windows users.
Step 2: Get Your FTP Credentials
Your hosting provider will provide you with the FTP credentials needed to connect to your server. These typically include:
- FTP Host: The address of your web server (often ftp.yourdomain.com or the server’s IP address).
- Username: Your FTP account’s username (usually provided by your host or set by you).
- Password: The password associated with your FTP account.
- Port: The port number for FTP (typically 21 for standard FTP).
Step 3: Connect to Your Web Server
Once you’ve installed an FTP client and gathered your credentials, you’re ready to connect to your web server:
- Open your FTP client (e.g., FileZilla) and enter your FTP host, username, password, and port in the appropriate fields.
- Click "Quickconnect" or the equivalent button to establish a connection with your server.
- Once connected, you’ll see your local files on one side of the screen and your server’s files on the other.
Step 4: Uploading and Downloading Files
With the connection established, you can now start managing your website files by uploading and downloading as needed.
- Upload Files: To upload, simply drag and drop files from your local computer to the server side in the FTP client.
- Download Files: To download, drag files from the server to your local machine to make copies or backups.
Step 5: Set File Permissions
Sometimes you’ll need to adjust file permissions to control who can read, write, or execute files on your server:
- Right-click a file or folder in the FTP client, and select “File permissions” or “Properties.”
- Adjust the read, write, and execute permissions as necessary.
- Click "OK" to apply the changes.
Step 6: Secure Your FTP Connection
For added security, use SFTP (Secure File Transfer Protocol), which encrypts the data transferred between your computer and the server.
- Many FTP clients, including FileZilla, support SFTP. When entering your FTP credentials, select the "SFTP" option.
- Port 22 is typically used for SFTP, but confirm with your hosting provider if necessary.
Conclusion
Setting up FTP for file management is a straightforward process that enables you to upload, download, and modify files on your server with ease. By following the steps outlined in this guide, you’ll be able to connect to your server, manage your files, and ensure that your FTP connection is secure.