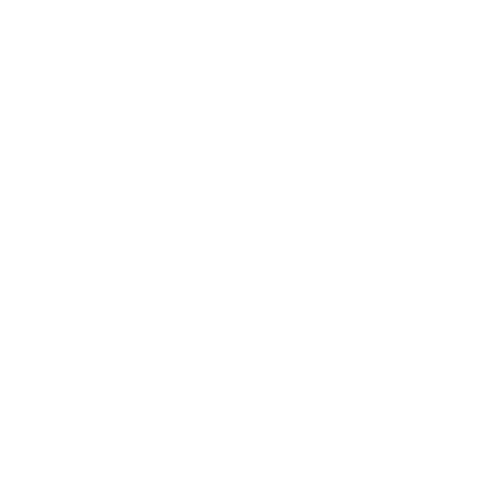Introduction
WordPress is one of the most popular content management systems in the world. It’s highly flexible, easy to use, and can be installed on most hosting platforms. In this tutorial, we’ll guide you through the steps of installing WordPress on your hosting account.
Step 1: Download WordPress
To begin, you’ll need to download the WordPress software from the official website. Follow these steps:
- Visit wordpress.org/download.
- Click on the "Download WordPress" button to get the latest version of WordPress.
- The download will contain a zip file which you will need to upload to your hosting server.
Step 2: Upload WordPress to Your Hosting
After downloading WordPress, you need to upload the files to your hosting server. There are a couple of ways to do this:
- Use an FTP client (such as FileZilla) to connect to your hosting server and upload the WordPress files to your public_html (or root) directory.
- Alternatively, you can use your hosting control panel’s file manager to upload the WordPress zip file and extract it within the public_html directory.
Step 3: Create a MySQL Database
WordPress requires a MySQL database to store its data. Here’s how you can create one:
- Log in to your hosting control panel (usually cPanel or a similar interface).
- Navigate to the "Databases" section and click on "MySQL Databases."
- Create a new database and note down the database name, username, and password, as you’ll need these during the installation.
Step 4: Configure WordPress
After uploading WordPress and creating a database, it's time to configure the installation:
- In your web browser, go to your domain (e.g., www.yourdomain.com), and you should see the WordPress setup screen.
- Select your preferred language and click "Continue."
- Fill in the database details you created earlier (database name, username, password, and host). The database host is usually "localhost."
- Click "Submit" and run the installation.
Step 5: Complete the Installation
Once the database configuration is successful, you’ll be taken to the final step to set up your WordPress site:
- Enter your site title, admin username, and password. This information will be used to log in to your WordPress dashboard later.
- Provide your email address, so you can recover your account in case you forget your password.
- Click "Install WordPress" to complete the installation process.
Step 6: Log In to Your WordPress Dashboard
After the installation is complete, you can log in to the WordPress admin dashboard to start building your website:
- Go to www.yourdomain.com/wp-admin.
- Enter the admin username and password you set during the installation.
- Click "Log In," and you’ll be taken to the WordPress dashboard where you can start customizing your site.
Conclusion
By following these steps, you’ll have a fully functional WordPress installation on your hosting account. From here, you can choose a theme, install plugins, and create content to build your website.